Macを買ったら最初にする10の設定(yosemite)
初期設定って楽しいよね
MacはTime Machineから復元できるんで、Macを買い替えたとしてもiPhoneのように簡単に環境移行できるんだけど、なんとも初期設定は楽しいもので、ついつい時間をつかってクリーンインストールしてしまいます。
ぶっちゃけるとほとんどの人は買ったとの時のまま使っても特に問題無いと思うし、似たようなエントリも多いけど、自分と同じリストが無かったので忘備録的にメモのせときます。標準アプリの設定と、システム環境設定(全体の設定)です。初心者向けよ!
iPhoneを接続した時のiPhoto起動をオフにする [iPhoto:環境設定]
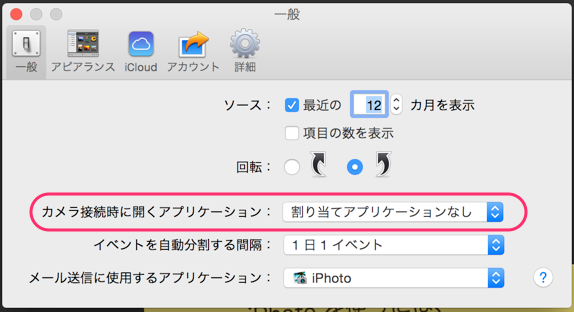
充電や同期の為にiPhoneを接続するたび、iPhotoが起動してウザいのでオフにします。
iPhotoの環境設定にて「カメラ接続時に開くアプリケーション」を「割り当てなし」にします。
ちなみに各アプリケーションの環境設定は基本的にそのアプリケーションを開いている時なら「command + , 」キーで表示されるので覚えておくとラク。
iPhoneの着信時のMacでの通知をオフにする [facetime:環境設定]
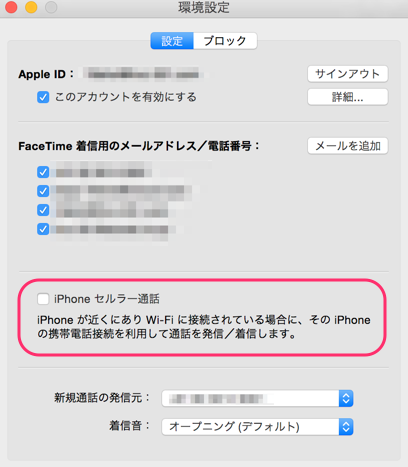
人によっては便利なんだろうけど、自分は着信するたびにMacも鳴る必要は無いのでオフにしてます。
facetimeを起動して、環境設定にて「iPhoneセルラー通話」のチェックを外す。
(fecetime自体をiPhoneのみで着信する場合は「このアカウントを有効にする」のチェックも外す。:facetimeからログアウトされます)
Finderの新規ウインドウで開くフォルダを指定 [finder:環境設定]
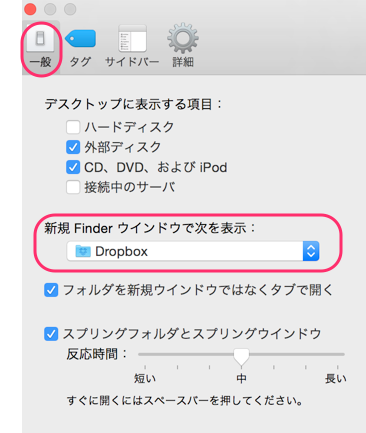
「command + n」や、ショートカットアプリなどで新規Finderを開いた時に表示されるフォルダを設定できます。
自分は作業はDropboxでやるんで、Dropboxをデフォルトに。
Finderの環境設定の「一般」タブより、「新規 Finder ウインドウで次を表示」よりドロップダウンメニューから選択。
無い場合は「その他」から選びます。
すべてのファイル名拡張子を表示 [finder:環境設定]
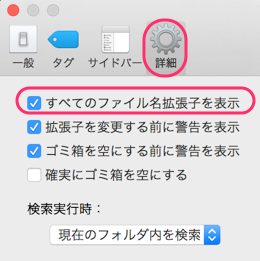
ひと目でファイルの形式がわかるので、拡張子を表示にします。
現在のフォルダ内を検索 [finder:環境設定]
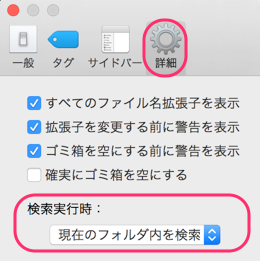
フォルダ内に大量にファイルがある場合は、目視で確認するよりも検索したほうが早いです。
その際にデフォルトだとMac内すべてから検索するようになっているのを、フォルダ内に設定できます。
パスとステータスを表示 [Finder:表示]
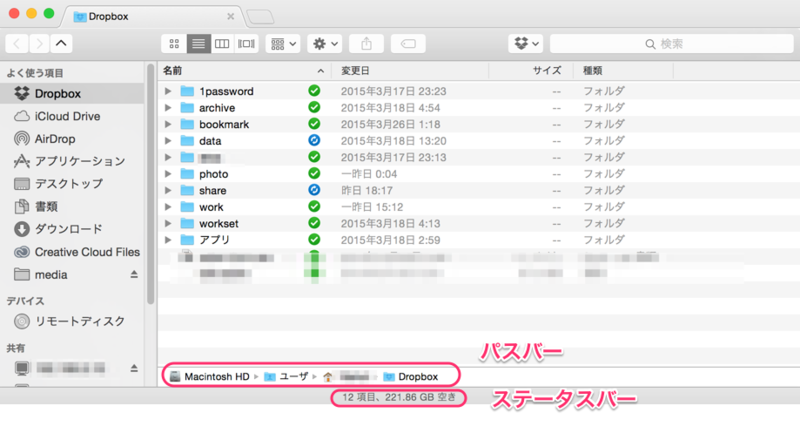
Finderの表示設定で「パスバーを表示」「ステータスバーを表示」にすることで、ファイルのフォルダ階層であったり、選択したファイルやフォルダの容量などが確認できます。
パスバーは副ボタン(右クリックや二本指クリック)から、パスのコピーなどいろいろなアクションがあって便利。
ちなみに僕はタブ設定は XtraFinder などのアプリでやってます。
システム環境設定
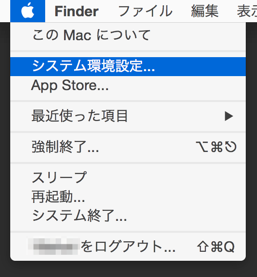
今までの設定は各アプリの設定でした、こっからはMac全体の設定ができる「システム環境設定」の設定。
(Windows でいう「コントロールパネル」的なもの)
これは左上のリンゴマークから設定します。
ちなみに設定じゃなくて、Macのスペックなどの情報を見たい場合は、一つ上の「この Mac について」から見ることができます。各スペックや使用中の容量、ディスプレイについても載ってます。わかりやすい!
Fキーを標準のファンクションキーとして使用 [システム環境設定:キーボード]
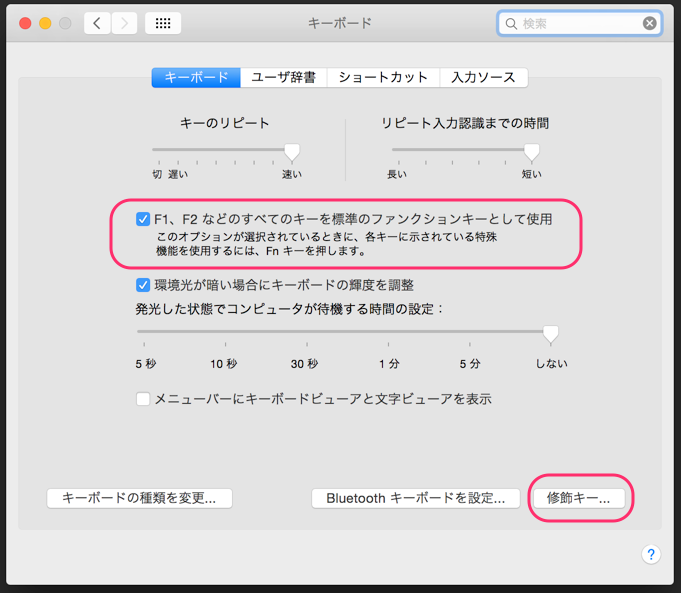
キーボードのファンクションキーを標準のファンクションキーとして設定します。
Macの音量などのキーとして利用する場合は、fnキーを押しながらファンクションキーを押下します。
リピートをそれぞれ最速に、windows派の人は修辞キーのcapsをcommandキー(Windows でいう ctrl )に設定すると良いかんじ。
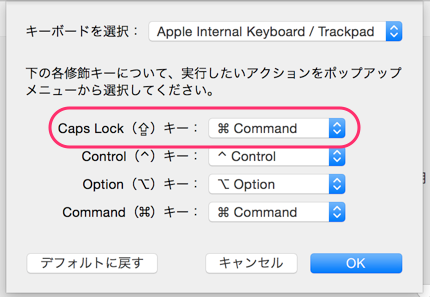
ちなみに自分は、外付けのWindows用キーボードを使ってて、別のアプリで一括設定するので、capsキーの割り当ては「無し」にしてます。
ファイアーウォールを「入」にする [システム環境設定:セキュリテリとプライバシー]
自分は eset (Mac版は eset cyber security pro)を入れるのでオフですが、セキュリティソフトを入れない人はオンにしておくと良いと思います。
ちなみに eset はAmazonのリンク先の1台3年版が 3445円 と1年あたり1000円ちょいなのでオススメ。
メニューバーに日付を表示する [システム環境設定:日付と時刻]
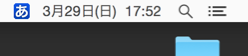
メニューバーに日付が表示されてると何かと便利なので、システム環境設定の「日付と時刻」の「時計」タブより「メニューバーに日付と時刻を表示」にチェックをし、日付と時刻を表示しておくと捗ります。
トラックパッドの右クリック [システム環境設定:トラックパッド]
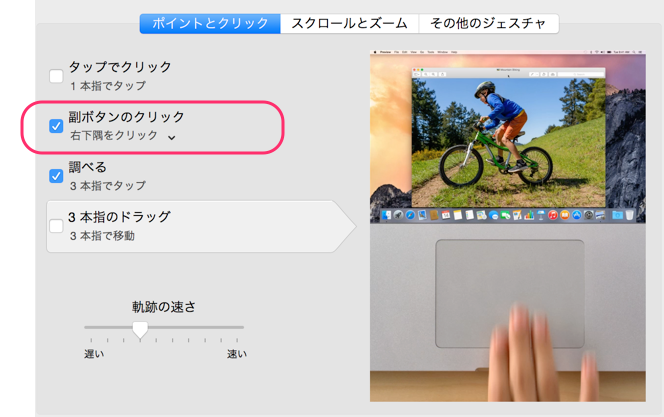
トラックパッドの右クリックがデフォルトでは二本指クリックになってるので右クリックに。
ここらへんはWindowsの名残りで、二本指クリックに慣れるのもそれはそれで良さそうですね。
というか新MacBookProの感圧トラックパッドがほしい!
あとはアプリのインストール
こーやって見ると初期設定っていっても、拡張子の表示も人によっては不要だし、windowsから移行したユーザーでなければ、commandの位置なんてきにならないし、ほとんどデフォで使っても問題なかったりですね。
あ、そいや自分は、壁紙を右クリックして出る「表示順序」を「グリッドに沿う」にします。
あとドックのサイズを設定したりもするんだけど、ここらへんはまぁ、各々お好みでいじってみるとよいかと。
ちなみに入れてるアプリリスト↓
